Настройка Яндекс.Кассы и других компонентов Y.CMS
Настоятельно рекомендуем делать бэкап базы и файлов перед установкой модуля, так как при сбросе модификаторов (особенно если были трудности с установкой предыдущих модулей) сайт может перестать работать корректно.
Не забудьте, что при сбросе модификаторов сайт может перейти в режим обслуживания, его можно отключить в основных настройках сайта.
Лучше всего обратитесь к разработчикам сайта!
Установка модуля
1. Скачайте архив с модулем.
2. В панели управления выберите пункт меню Модули — Установка расширений.
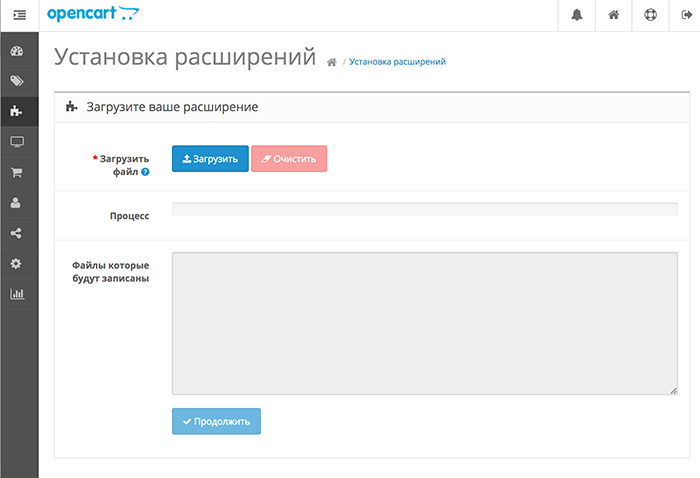
3. Нажмите Загрузить и выберите скачанный архив. Когда архив загрузится, нажмите Продолжить.
4. В панели управления выберите Модули, затем — Модификаторы. Нажмите Обновить — голубой квадрат в правом верхнем углу. Дождитесь надписи «Действие успешно выполнено!».
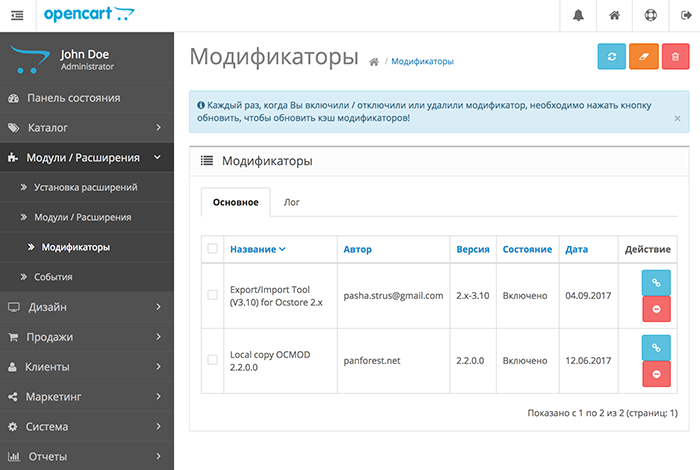
5. В левом меню выберите Модули — Модули/Расширения. В разделе Тип расширения выберите Оплата. Откроется список платежных расширений. Найдите в нем Y.CMS 2.0 и нажмите Активировать (зеленый квадрат справа).
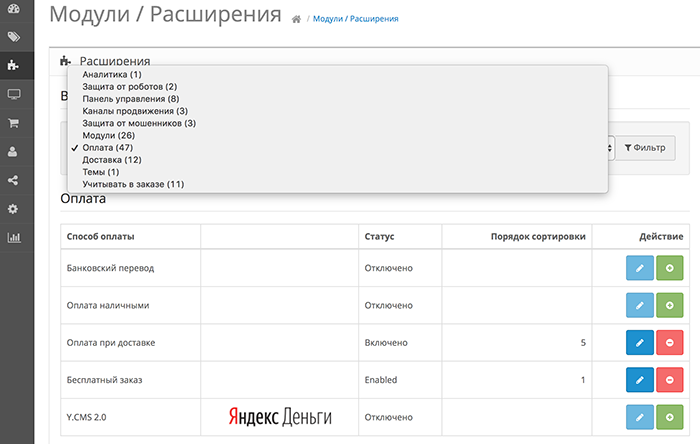
6. Когда появится надпись «Настройки успешно обновлены», можно переходить к настройке модуля.
Яндекс.Касса
Как настроить прием платежей
Чтобы настроить прием платежей по этой инструкции, нужно подключиться к Яндекс.Кассе и получить параметры shopId и Секретный ключ.
- shopId появится в личном кабинете Кассы сам, когда вы подключитесь к сервису,
- секретный ключ нужно самостоятельно выпустить и активировать в личном кабинете Кассы.
Когда у вас будут оба этих параметра, можно переходить к настройке.
1. В панели управления сайтом нажмите Модули — Модули/Расширения. В списке Выберите тип расширения поставьте «Оплата».
2. Откроется список платежных расширений. Найдите в нем Y.CMS 2.0 и нажмите «Редактировать» (синий квадрат с карандашиком справа).
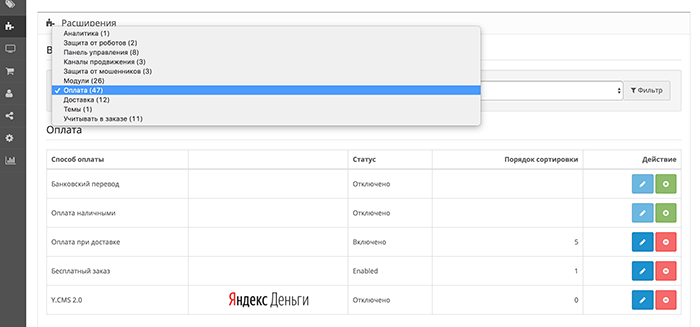
3. Откройте вкладку Яндекс.Касса. Поставьте галочку Включить прием платежей через Яндекс.Кассу.
4. Заполните поля shopId и Секретный ключ: оба параметра можно взять в личном кабинете Яндекс.Кассы.
5. Отметьте удобный сценарий выбора способа оплаты:
- На стороне Яндекс.Кассы,
- На стороне магазина.
Пример выбора способа оплаты на стороне магазина
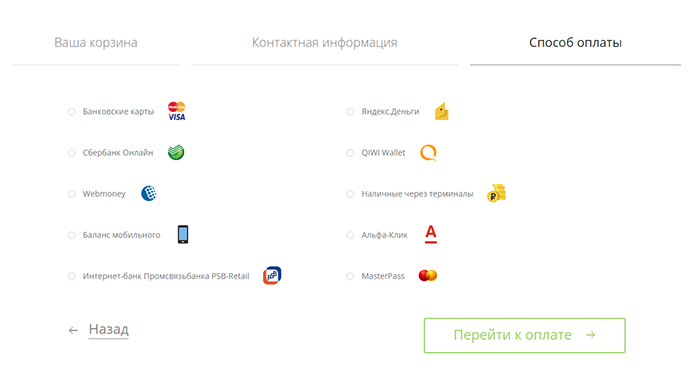
6. Если вы выбрали сценарий оплаты «На стороне Кассы», кнопку оплаты можно назвать «Заплатить через Яндекс»: поставьте для этого галочку.

Если вы выбрали сценарий оплаты «на стороне магазина», поставьте галочки напротив тех способов оплаты, которые указаны в вашем договоре с Яндекс.Деньгами.
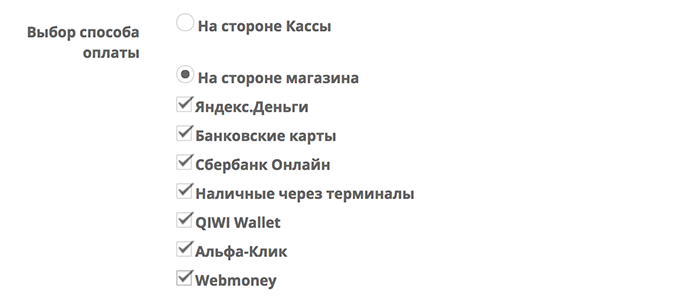
7. В поле Название платежного сервиса напишите «Яндекс.Касса (банковские карты, электронные деньги и др)».

8. Если вы настраивали отправку чеков в налоговую через партнеров Яндекс.Кассы (по 54-ФЗ), включите отправку данных для чека. Затем укажите, какую ставку НДС ставить в чеке.
- Ставка по умолчанию будет в чеке для товаров, у которых вы не указывали НДС раньше.
- Ставки, которые уже есть в вашем магазине, нужно сопоставить со ставками в Яндекс.Кассе.
Помощь Кассы: отправка чеков по 54-ФЗ
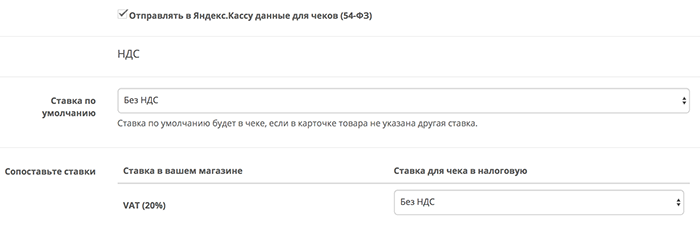
9. Чтобы фискальные документы соответствовали ФФД 1.05, настройте Признак способа расчёта и Признак предмета расчёта.
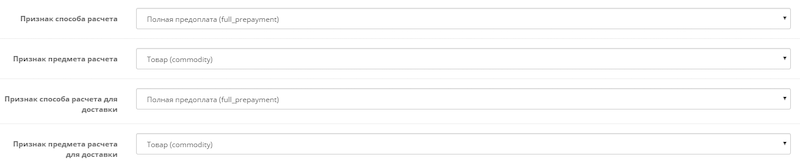
Признак способа расчёта (способ расчёта) — это категория способа, которым вы принимаете оплату (оплата в кредит, предоплата, полный расчёт и т.д.)
Признак предмета расчёта (предмет расчёта) — это категория товаров и услуг, которые вы продаёте (товар, услуга, ставка в игре и т.д.)
В настройках модуля значения этих параметров задаются отдельно для товаров и для доставки.
10. В поле «Статус заказа после оплаты» укажите статус, который будет присвоен заказу, который оплатили через Яндекс.Кассу.
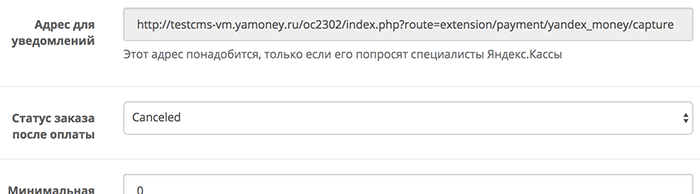
11. По желанию включите «Выставление счетов по электронной почте» и настройте шаблон письма. После этого сможете одной кнопкой отправлять счета на оплату заказов, которые сделаны на вашем сайте.
Как настроить выставление счетов
С помощью модуля Яндекс.Кассы можно автоматически выставлять счета на оплату заказов, оставленных на вашем сайте. Заказчикам будут приходить электронные письма с суммой, кнопкой «Заплатить» и всеми способами оплаты, которые вы подключали.
1. Настройте шаблон письма:
Тема
По умолчанию в теме стоит «Оплата заказа %order_id%», где номер заказа (значение %order_id% ) подставляется автоматически. Этот текст можно менять. Если хотите добавить в тему название магазина, напишите вместо него %shop_name% (как на скриншоте ниже) — значение будет ставиться автоматически.
Дополнительный текст
Это текст, который будет в письме под суммой и кнопкой «Заплатить». Напишите там важную для покупателей информацию: например, номер службы поддержки. Поле можно оставить пустым — тогда в письме будет только счет.
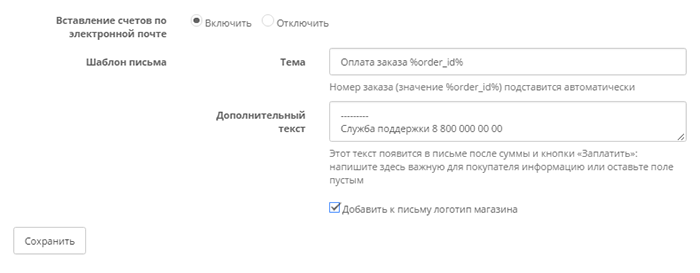
2. Поставьте галочку «Добавить к письму логотип магазина» — с ним покупатель быстрее поймет, от кого пришло письмо. Сохраните настройки.
Как выставлять счета
1. В левом меню панели управления выберите раздел «Продажи», затем — «Заказы».
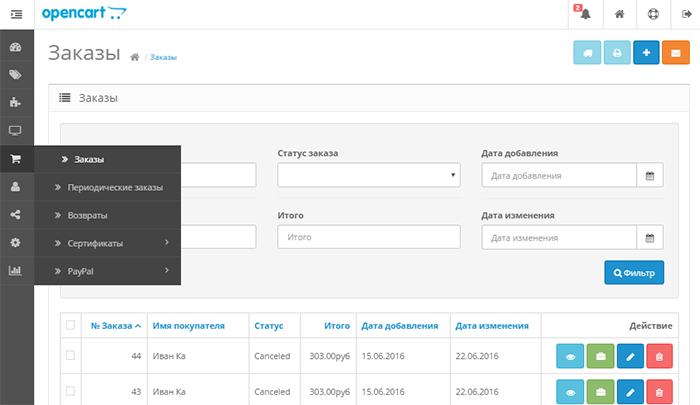
2. Найдите нужный заказ (можно использовать фильтр сверху) и нажмите зеленую кнопку напротив его номера. В окне подтверждения нажмите «ОК».
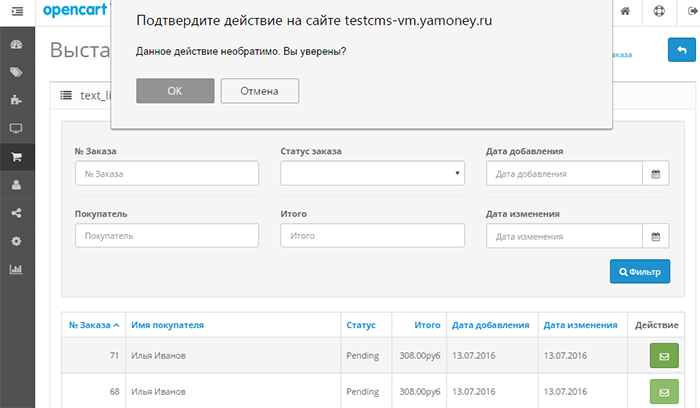
3. Готово — счет отправлен на почту, которую покупатель указал при оформлении заказа.
Пример счета:
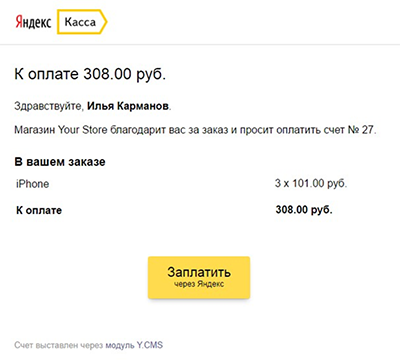
4. Когда покупатель оплатит счет, статус этого заказа в списке изменится.
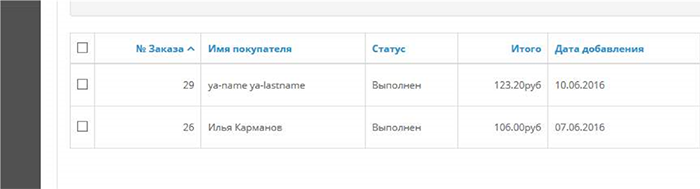
12. Когда закончите, прокрутите страницу наверх и нажмите Сохранить — синий квадрат с иконкой дискеты. Готово — можно проверять прием платежей.
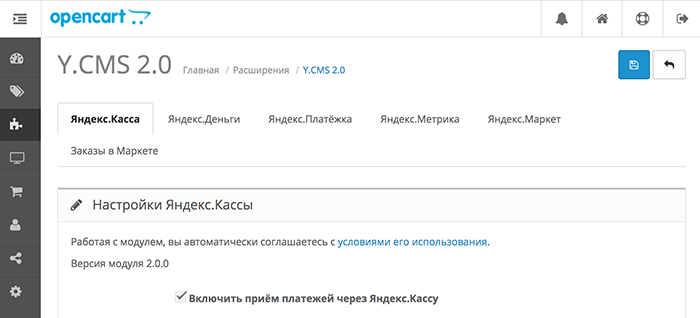
Как делать возвраты платежей
1. В левом меню выберите «Продажи», затем — «Заказы». В списке заказов найдите нужный (если список большой, используйте фильтр сверху).
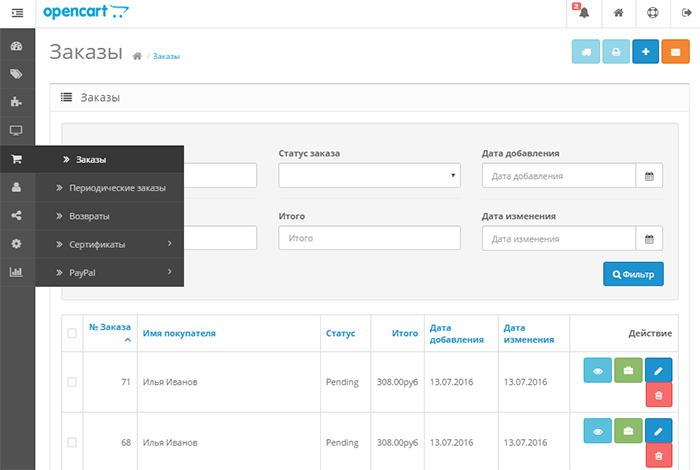
2. В поле «Действия» (Action) в строчке с заказом кликните по зеленому значку «Управление заказом».
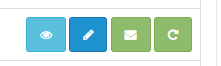
3. Укажите сумму возврата. Напишите причину, по которой возвращаете деньги — это ваше сообщение для клиента.
4. Нажмите «Сделать возврат». Если всё в порядке, вы увидите сообщение «Платеж успешно возвращен». Если возврат не прошел — сообщение об ошибке.
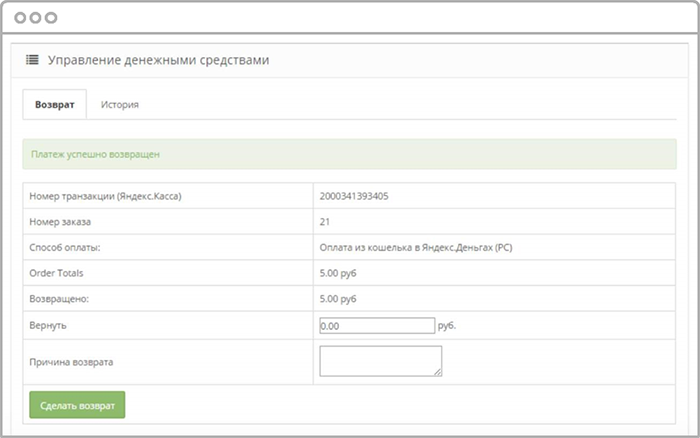
Как использовать отложенную оплату (предавторизацию)
Если включена отложенная оплата, платеж банковской картой проходит в два этапа:
- При оформлении заказа на сайте банк блокирует нужную сумму на карте клиента.
- Магазин подтверждает платеж или возвращает деньги клиенту.
В таком случае, если заказ отменится или товара не будет в наличии, магазин сможет легко вернуть деньги. Комиссии за такой возврат нет.
Как включить холдирование
1. Перейдите в раздел Модули / Расширения.
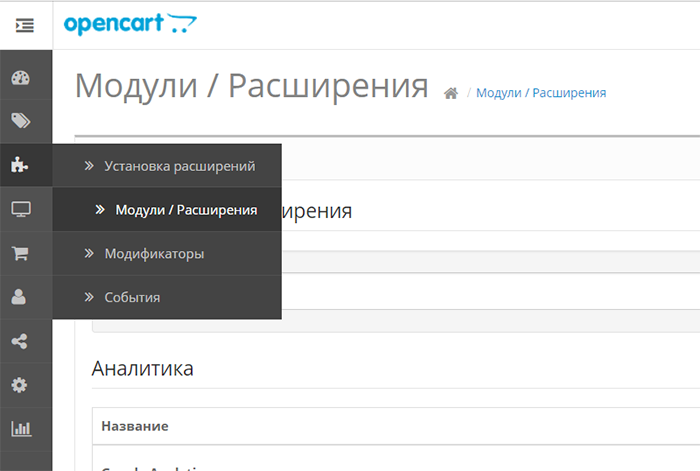
2. Выберите в выпадающем списке тип расширения «Оплата».
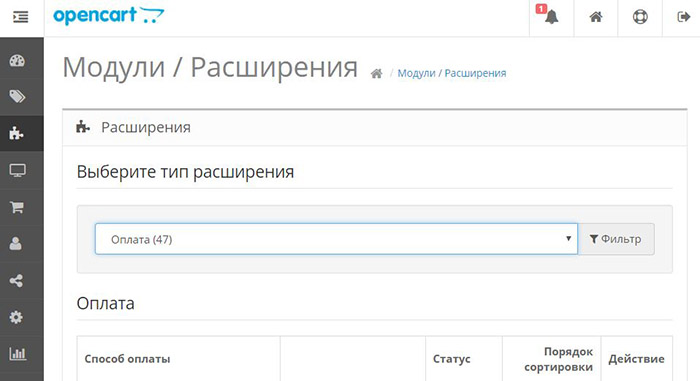
3. В списке расширений найдите модуль Яндекс.Деньги и нажмите кнопку «Редактировать».

4. Откроются настройки модуля. Здесь нужно установить галочку напротив пункта «Включить отложенную оплату», чтобы включить функцию.
Когда функция включена, у заказов появляются новые статусы: «Ожидает подтверждения» и «Отменён». Статусы нужно настроить в форме, которая появится после включения отложенной оплаты.
Потом не забудьте сохранить настройки.
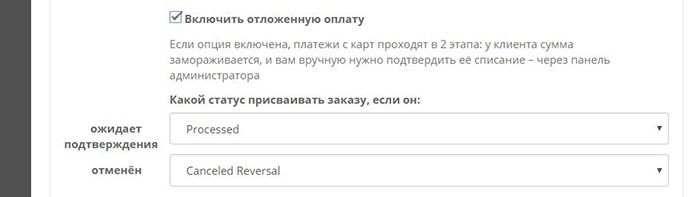
Как подтвердить или отменить платёж
1. Перейдите в раздел Заказы.
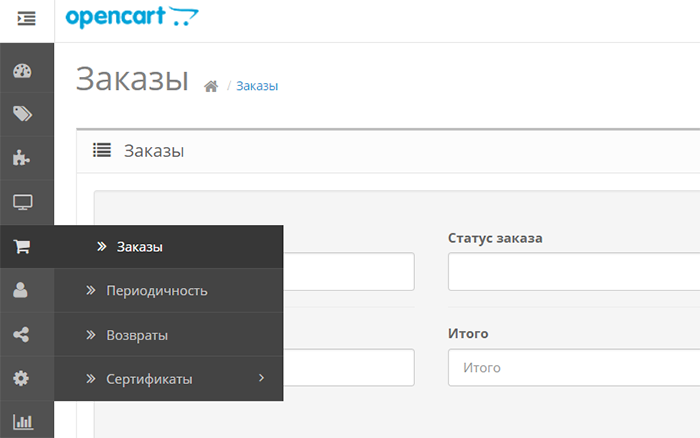
2. В списке заказов найдите тот, который ожидает подтверждения. У него будет кнопка «Подтверждение платежа». Нажмите её, чтобы перейти в форму подтверждения или отмены платежа.
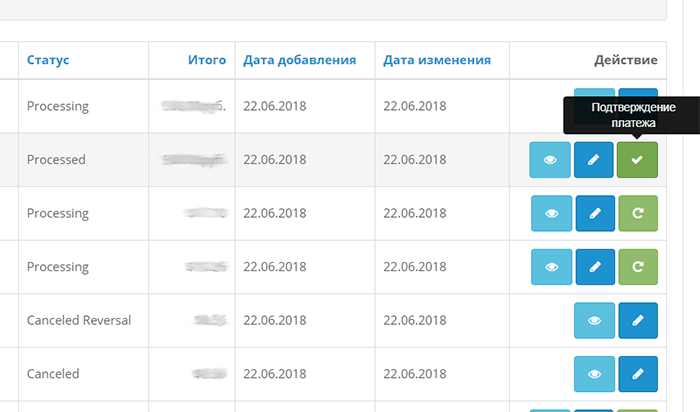
3. В этой форме отображается основная информация о платеже. Есть две кнопки: «Подтвердить платёж» и «Отменить платёж».
Для подтверждения платежа нажмите «Подтвердить платёж».
Чтобы отменить платёж, нажмите кнопку «Отменить платёж».
Действие происходит сразу после нажатия кнопки.
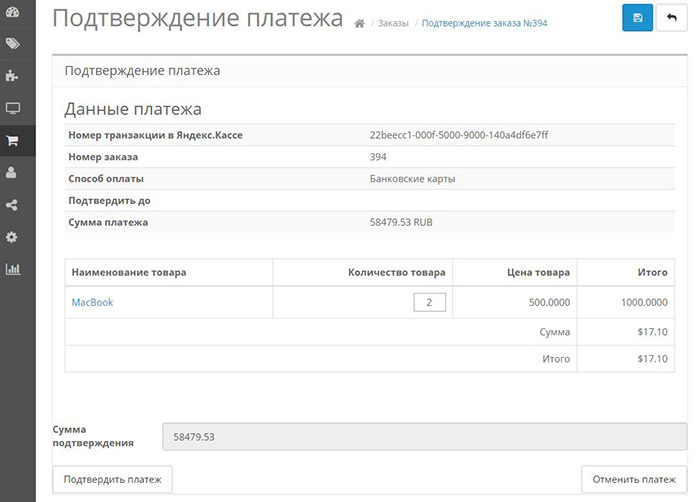
Как настроить B2B-платежи
B2B-платежи в Яндекс.Кассе позволяют принимать на сайте оплату от юридических лиц.
1. После установки модуля Яндекс.Кассы найдите в списке платёжных модулей «Яндекс.Деньги 2.0: Сбербанк Бизнес Онлайн», и убедитесь, что он активирован. Если нет — нажмите кнопку «Активировать».

2. Чтобы B2B-платежи через Сбербанк Бизнес Онлайн работали, включите эту опцию в настройках модуля:

3. Укажите налоговую ставку, которая будет передаваться в Сбербанк Бизнес Онлайн, если в карточке товара не указана другая ставка.

4. Сопоставьте ставки НДС в вашем магазине со ставками, которые будут передаваться в Сбербанк Бизнес Онлайн.

5. После настройки B2B-платежей не забудьте сохранить изменения.
При оплате через Сбербанк Бизнес Онлайн информация о плательщике записывается в историю заказа.
Яндекс.Деньги
Как настроить прием платежей в кошелек на Яндексе
С помощью этого модуля можно принимать платежи без договора, в кошелек на Яндексе.
1. В панели управления сайтом нажмите Модули — Модули/Расширения. В списке Выберите тип расширения поставьте «Оплата».
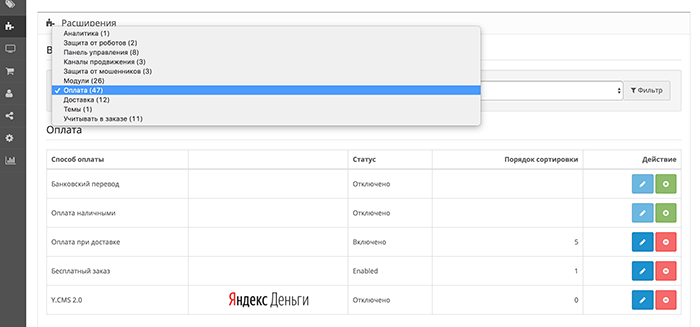
2. Откроется список платежных расширений. Найдите в нем Y.CMS 2.0 и нажмите «Редактировать» (синий квадрат с карандашиком справа).
3. Откройте вкладку «Яндекс.Деньги». Поставьте галочку «Включить прием платежей в кошелек на Яндексе».
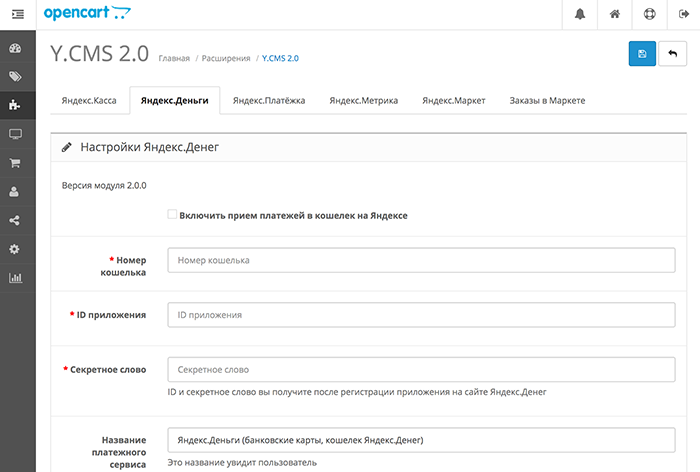
4. В поле «Номер кошелька» укажите номер кошелька на Яндексе, в который будут поступать деньги.
5. Значения «ID приложения» и «Секретное слово» нужно получить на сайте Яндекс.Деньги.
Для этого заполните поля:
- «Название» — это название вашего магазина. Его увидит пользователь.
- «Адрес сайта» — это сайт, на котором вы будете принимать платежи.
- «Email для связи» — ваша электронная почта.
- «Redirect URI» — это RedirectURL в настройках модуля (просто скопируйте эту ссылку).
- «Логотип» загружать необязательно, но с ним пользователи быстрее узнают ваш сервис.
- «Использовать проверку подлинности приложения» — обязательно поставьте галочку.
Когда заполните все поля на странице регистрации, нажмите «Подтвердить». Сайт сгенерирует ID и «Секретное слово»: скопируйте их в настройки модуля.
6. В поле Название платежного сервиса напишите «Яндекс.Деньги (банковские карты, кошельки Яндекс.Денег)».
7. В поле Статус заказа после оплаты укажите, какой статус присваивать заказам, которые оплатили через Яндекс.Деньги.
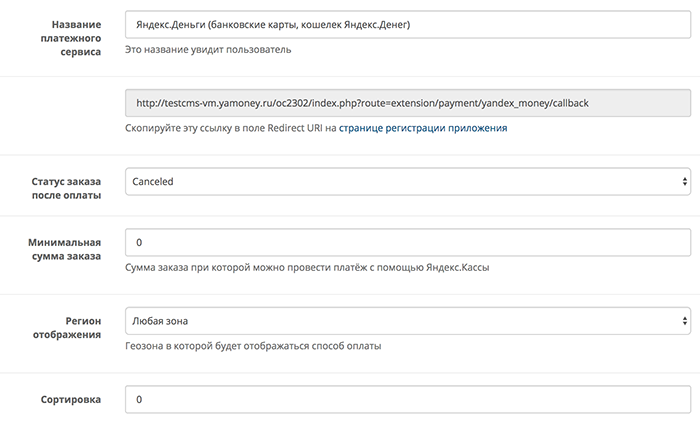
8. Остальные настройки заполняйте по желанию. Когда закончите, прокрутите страницу наверх и нажмите Сохранить — синий квадрат с иконкой дискеты. Готово, можно проверять прием платежей.
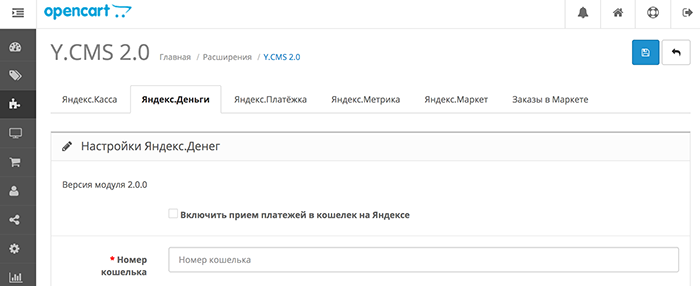
Яндекс.Платежка
Настройка приема платежей через Платежку состоит из трех этапов:
- На сайте Платежки получите настройки платежной формы.
- Пропишите эти настройки в панели управления сайтом.
- Заплатите за работу формы.
Как получить настройки платежной формы
1. На сайте Платежки заполните шаблон формы: в поле Название товара или услуги напишите «Оплата заказа». Поле Сумма заполнять не нужно, добавлять другие товары или дополнительные поля тоже не нужно — все уже учтено в вашей CMS.
Как выглядит шаблон формы
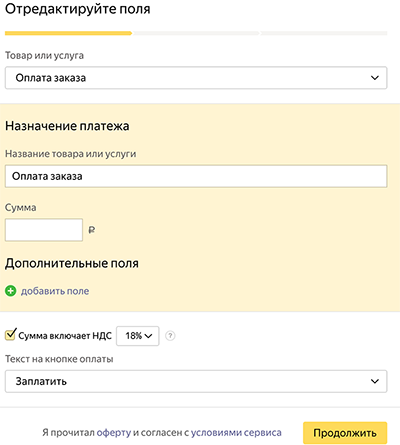
2. Нажмите Продолжить и на открывшейся странице заполните анкету компании. Нужно указать:
- юридическое название и ИНН вашей компании,
- реквизиты счета,
- электронную почту: на нее будут приходить сообщения о платежах,
- сайт, на котором вы планируете принимать платежи через Платежку.
Как выглядит анкета компании
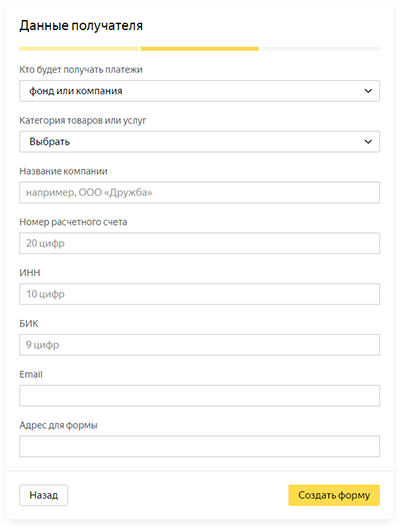
3. Нажмите Создать форму. Реквизиты, сайт и другие данные, которые вы указали, отправятся на проверку. Она займет пару минут.
4. Если всё в порядке, вам придет электронное письмо с параметрами формы и реквизитами для лицензионного платежа.
Как выглядит письмо
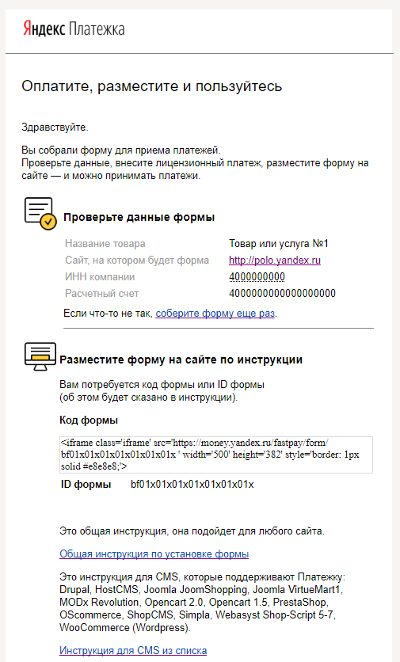
Как прописать настройки в панели управления
1. В панели управления сайтом нажмите Модули — Модули/Расширения. В списке Выберите тип расширения поставьте «Оплата».
2. Откроется список платежных расширений. Найдите в нем Y.CMS 2.0 и нажмите «Редактировать» (синий квадрат с карандашиком справа).
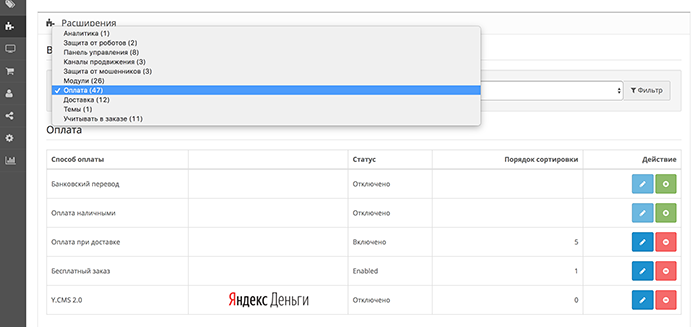
3. Выберите вкладку Яндекс.Платежка и поставьте галочку Включить прием платежей.
4. Параметр ID формы скопируйте из письма Платежки: оно пришло, когда вы собрали форму.
5. В поле Назначение платежа напишите всё, что поможет отличить заказ, который оплатили через Платежку. Этот параметр будет в платежном поручении.
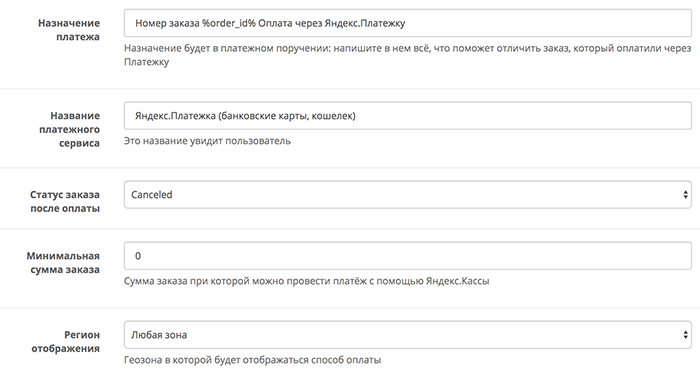
6. В поле Название платежного сервиса напишите «Яндекс.Платежка (банковские карты, кошельки Яндекс.Денег)».
7. В поле Статус заказа после оплаты выберите статус, который будет присвоен заказу, для оплаты которого выбрали Платежку. Статус должен показать, что результат платежа неизвестен: заплатил клиент или нет, можно узнать только из уведомления на почте.
8. Остальные настройки заполняйте по желанию. Когда закончите, прокрутите страницу наверх и нажмите Сохранить — синий квадрат с иконкой дискеты. Готово, можно проверять прием платежей.
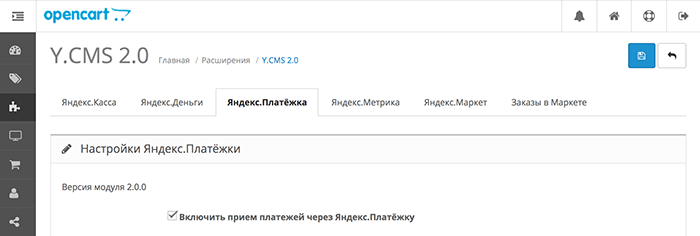
Как оплатить работу формы
- Откройте письмо с кодом формы и реквизитами для лицензионного платежа.
- Заплатите 3000 рублей по реквизитам с расчетного счета, на который будете принимать платежи (иначе платеж не зачтется).
- Как только деньги придут, мы активируем форму и пришлем вам письмо. Срок зависит от вашего банка, максимум — 3 дня.
- Сделайте тестовый платеж на небольшую сумму: проверьте, что форма работает, а деньги приходят на ваш счет.
Готово, можно принимать платежи.
Внимание. Один лицензионный платеж действует на все формы, которые вы соберете для своей компании (проверяем по ИНН, который вы указываете при создании формы). Ограничения по количеству и размеру платежей тоже действуют на все формы сразу.
Яндекс.Метрика
Как получить параметры для настройки Метрики
Чтобы настроить модуль для сбора статистики, нужно создать приложение для доступа к Метрике и получить его ID и пароль. Новое приложение нужно создать, даже если вы уже делали это для работы с любым другим сервисом Яндекса.
1. Зайдите на страницу создания приложения.
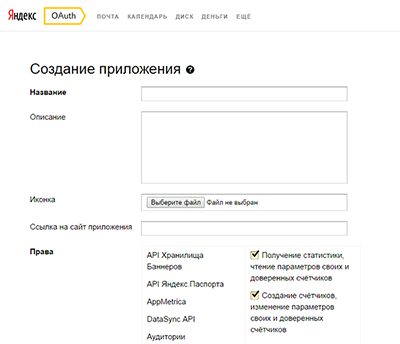
2. Заполните форму:
Название — это название увидит пользователь.
Описание — этот текст отображается в списке приложений, которым пользователь разрешил доступ к своему аккаунту.
Ссылка на иконку — ссылка на логотип вашего сайта. Добавляйте по желанию.
Ссылка на сайт приложения — ссылка на ваш сайт.
Права — выберите «Яндекс.Метрика» и отметьте пункты:
- «Получение статистики, чтение параметров своих и доверенных счётчиков»,
- «Создание счётчиков, изменение параметров своих и доверенных счётчиков».
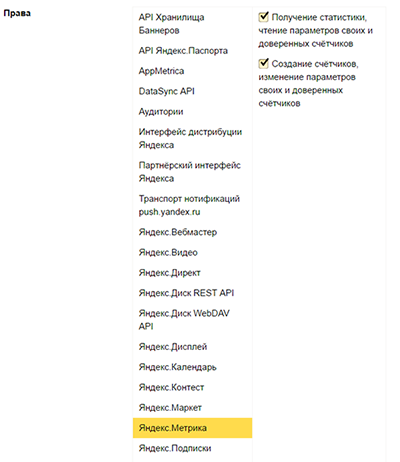
Callback URL — скопируйте URL из поля Ссылка для приложения во вкладке «Яндекс.Метрика» (настройки Y.CMS).
Внимание. Не нажимайте «Подставить URL для разработки» — с ним модуль работать не будет.
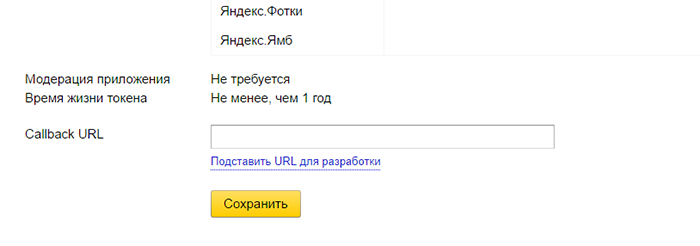
3. Нажмите Сохранить. Яндекс выдаст ID и пароль приложения: с ними можно настраивать модуль для работы Яндекс.Метрикой.
Как настроить модуль для работы с Метрикой
1. В панели управления сайтом нажмите Модули — Модули/Расширения. В списке Выберите тип расширения поставьте «Оплата».
2. Откроется список платежных расширений. Найдите в нем Y.CMS 2.0 и нажмите «Редактировать» (синий квадрат с карандашиком справа).
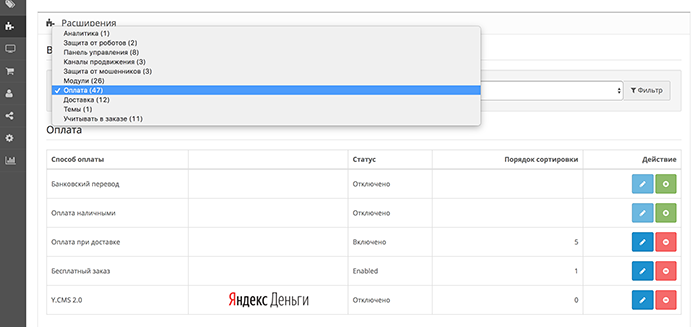
3. Откройте вкладку Яндекс.Метрика. В графе Активность поставьте «Включено».
4. Укажите данные магазина:
- Номер счетчика вы получили при создании счетчика на сайте Яндекс.Метрики.
- ID приложения и Пароль приложения нужно получить на странице создания приложения. Инструкция.
- Токен QAuth заполняется щелчком по ссылке «Получить токен для доступа к Яндекс.Метрика».
5. Отметьте галочками данные Метрики (графа «Настройки»), которые вам потребуются, и цели, для которых будет собираться статистика («Собирать статистику по следующим целям»).
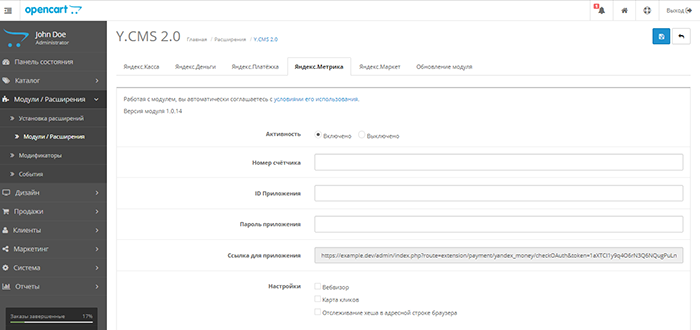
6. Нажмите Сохранить. Готово — модуль будет собирать статистику для вашего сайта.
Яндекс.Маркет
Как выгрузить товары на Маркет
Внимание. перед тем, как настраивать модуль, нужно зарегистрировать магазин на Яндекс.Маркете.
Когда магазин зарегистрирован, настройте выгрузку товаров по этой инструкции.
1. В панели управления сайтом нажмите Модули — Модули/Расширения. В выпадающем списке выберите тип расширения «Оплата».
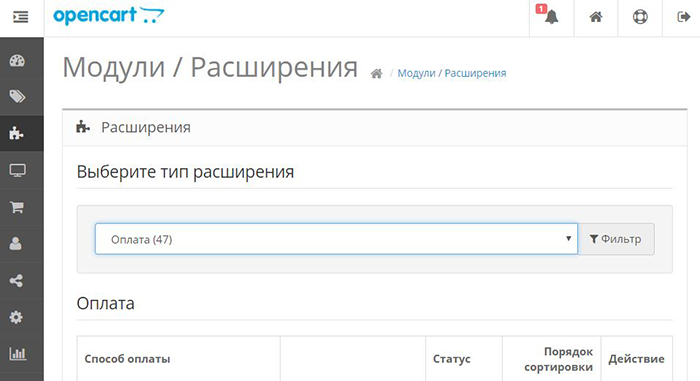
2. Откроется список платежных расширений. Найдите в нем Y.CMS 2.0 и нажмите «Редактировать» (синий квадрат с карандашиком справа).

3. Перейдите во вкладку Яндекс.Маркет. Откроются настройки модуля.
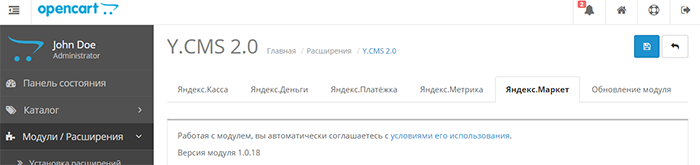
4. В верхнем поле напишите название своего магазина. Под ним — полное наименование организации.

5. В пункте «Валюта» выберите основную и дополнительные валюты для вашего прайс-листа.
Данные о ценах в Яндекс.Маркете принимаются в рублях (RUR, RUB), гривнах (UAH), белорусских рублях (BYN), тенге (KZT), долларах (USD) и евро (EUR) Если какие-то из валют недоступны — значит, они не установлены в вашей CMS.
В качестве основной валюты можно использовать только рубль (RUR, RUB), белорусский рубль (BYN), гривну (UAH) или тенге (KZT).
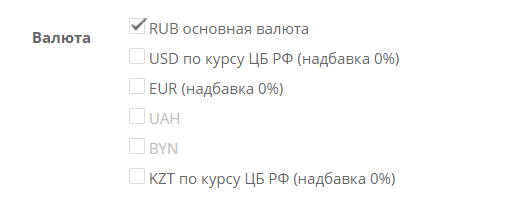
Для дополнительных валют можно настроить Курс и Надбавку. Для этого наведите на название валюты и нажмите карандашик — появятся настройки.
- По курсу из Opencart — внутренний курс, который вы используете.
- По курсу Центрального банка РФ.
- По курсу Национального банка Украины.
- По курсу Национального банка Казахстана.
- По курсу банка той страны, к которой относится магазин по своему региону (указан в личном кабинете).
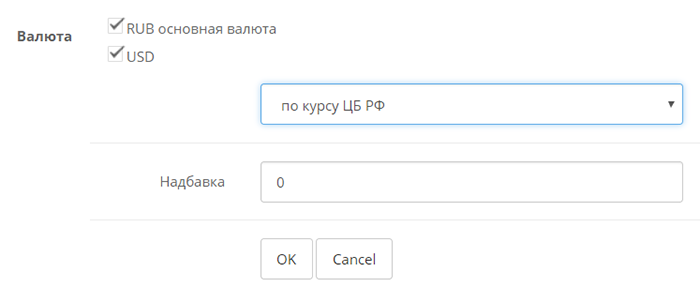
| Курс | Определяет курс валюты к курсу основной валюты, взятой за единицу. |
| Надбавка | Величина в процентах, которую вы хотите прибавить к установленному для курса значению. |
6. Выберите категории товаров, которые будут выгружаться в прайс-лист.
Установите Все, если хотите выгрузить все категории.
Если хотите выбрать несколько — установите Выбранные, появится дополнительное поле со списком категорий. Отметьте галочками те, которые нужно выгружать.
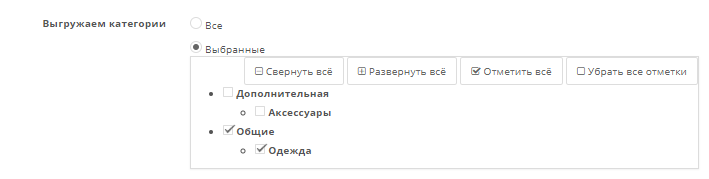
7. Если у вас есть курьерская доставка по домашнему региону — добавьте условия доставки в этом пункте.
Можно настроить несколько условий для разных случаев. Наведите на условие и нажмите карандашик — появятся настройки.
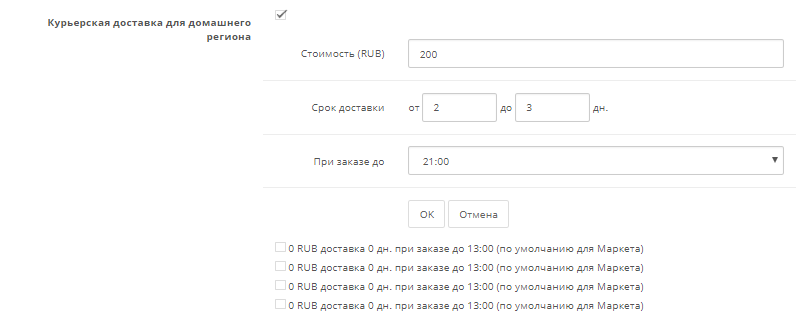
| Стоимость | Укажите стоимость доставки по домашнему региону. В качестве валюты подставляется основная, которую вы выбрали в п. 5. |
| Срок доставки | Укажите срок, который потребуется для курьерской доставки по домашнему региону. |
| При заказе до... | Если срок доставки зависит от времени оформления заказа, укажите это здесь. Например: «12:00», если указанный срок доставки актуален для заказов, оформленных до полудня. По умолчанию в Яндекс.Маркете подставляется «до 13:00» |
8. В следующем пункте выберите формат предложений — Произвольный или Упрощенный с шаблоном названия предложения.
9. Для товаров с разным статусом в Яндекс.Маркете можно отображать разные способы получения. Настройте это в пункте «Статус товара и способы получения».
Наведите на нужный статус и нажмите на карандашик — появятся настройки.
- Укажите, какой статус отображать для этого товара в Яндекс.Маркете: Готов к отправке или На заказ. Выберите Не выгружать, если не хотите выгружать товар с этим статусом на Маркет.
- Выберите способы получения, которые доступны в вашем магазине для товара с этим статусом.
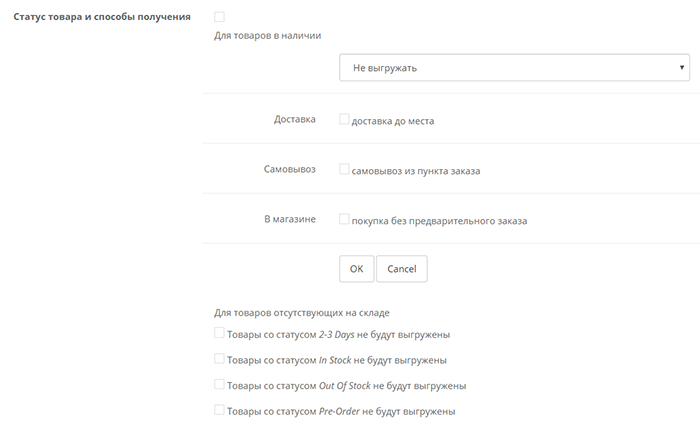
10. В общей системе налогообложения для отдельных товаров может отличаться ставка НДС. Установить нестандартные налоговые ставки для отдельных товаров можно в блоке «Налоговые ставки».
Здесь отображаются ставки, которые есть в вашей CMS. Выставьте в них нужные значения НДС и установите подходящие ставки в карточке товара.
Чтобы эти налоговые ставки выгружались на Маркет, поставьте галочку Добавить налоговые ставки в предложения.

11. Одинаковые товары, у которых есть опции (разные цвета и размеры), можно выгружать в Маркет отдельными предложениями. Если у вас есть такие товары, укажите, какая у них есть опция, и выберите атрибут, которым она определяется.
12. Поставьте здесь галочки, если нужно выгрузить на Маркет все атрибуты товаров и размеры товаров в упаковке.

13. В этом блоке вы можете применить дополнительные условия к категориям товаров.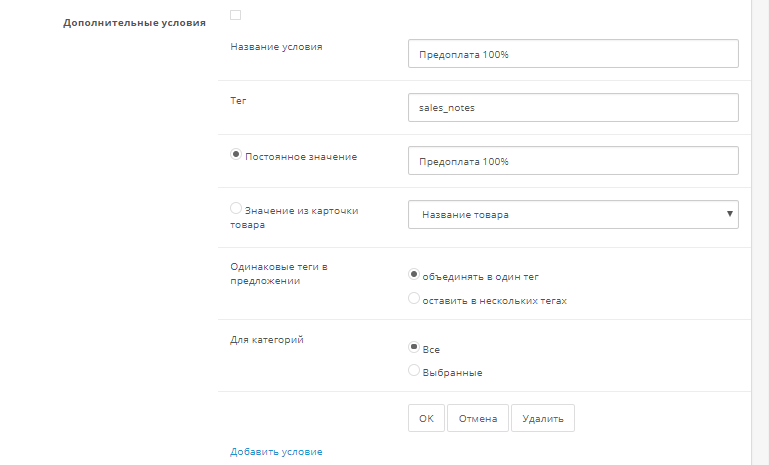
| Название условия | Укажите название для этого условия. |
| Тег | Элемент YML, для которого нужно задать условие. |
| Постоянное значение или Значение из карточки товара | Значение, которое нужно задать для этого элемента. Можно выбрать существующее из карточки товара или указать новое. |
| Одинаковые теги в предложениях | Как будут отображаться одинаковые теги в предложении на Маркете. |
| Для категорий | Для каких категорий применять это условие. |
14. Нажмите «Сохранить». Когда сверху появится надпись «Настройки сохранены», прокрутите страницу вниз и скопируйте ссылку из поля «Ссылка для выгрузки товаров на Маркет».

15. В настройках своего магазина на partner.market.yandex.ru нажмите «Ассортимент», затем «Прайс-лист» и «Указать ссылку». Появится поле, вставьте в него скопированную ссылку и нажмите «Импортировать».
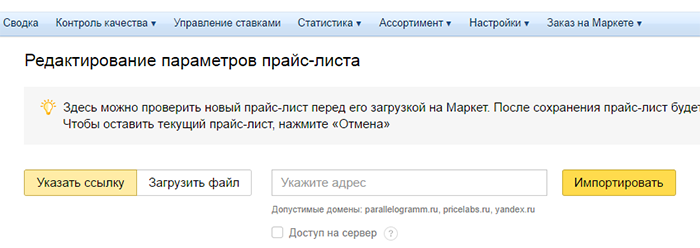
Если настройки Y.CMS заполнены верно, прайс-лист отправится на проверку к специалистам Яндекс.Маркета. Если есть ошибки, Маркет подскажет, как их исправить.
