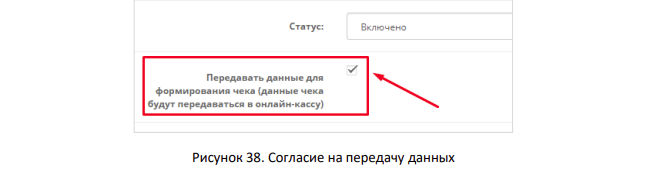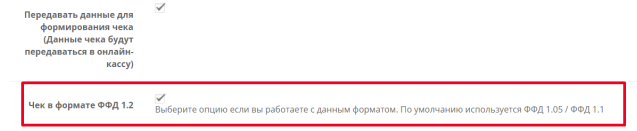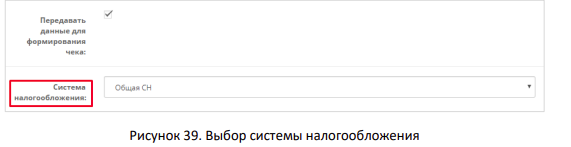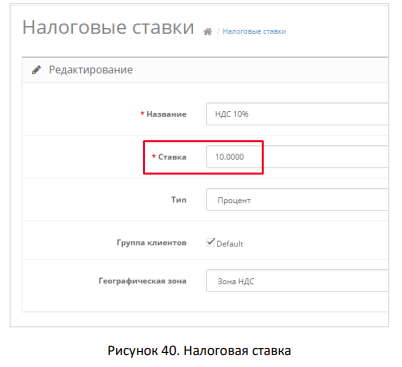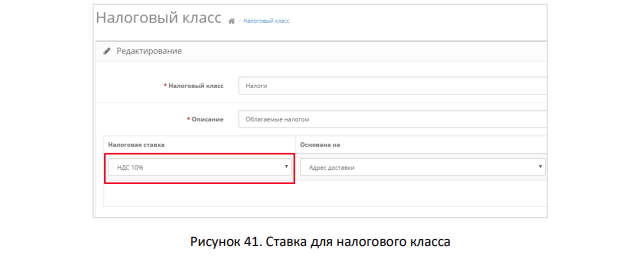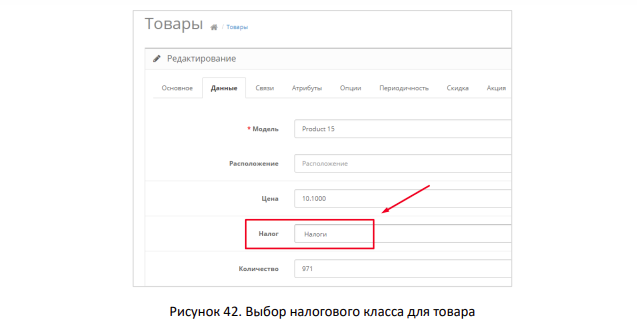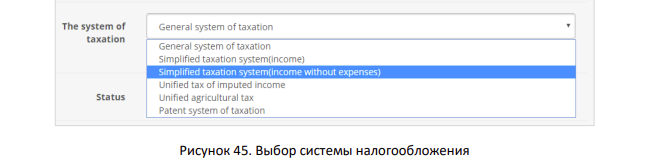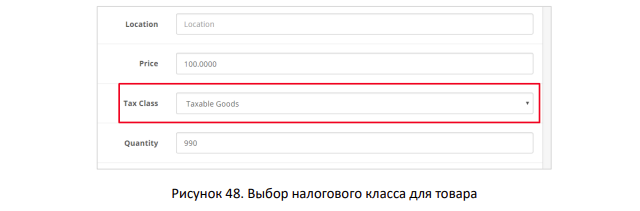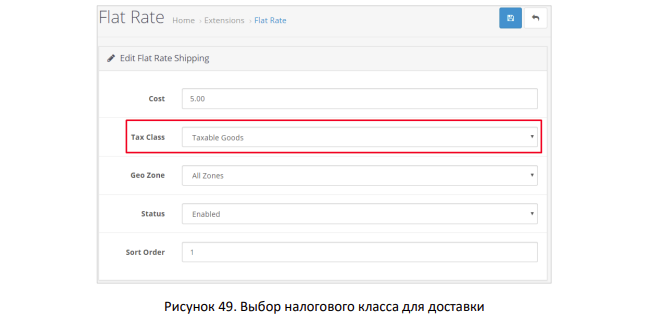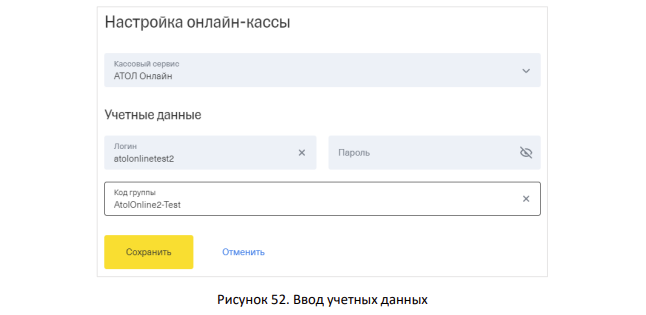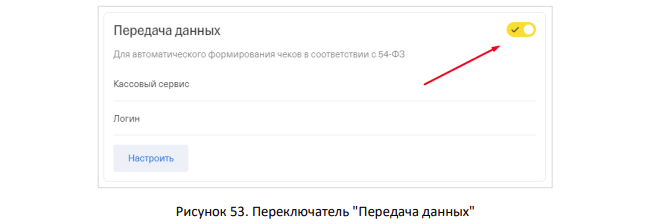Инструкция по установке и настройке модуля Tinkoff
- Выбрать пункт «Передавать данные для формирования чека» в настройках модуля.
- Если используется ФФД 1.2, то выбрать пункт «Чек в формате ФФД 1.2». Важно! Не включайте этот пункт, если вы используете чеки в старом формате.
- Выбрать систему налогообложения для магазина в раскрывающемся меню «Система налогообложения».
Внимание! Для корректной передачи данных чека в онлайн-кассу необходимо:
− выставить для всех товаров магазина корректную ставку НДС,
− указать в настройках модуля систему налогообложения и ставку налога для доставки в настройках доставки.
Доставка будет добавлена в чек отдельной позицией!
Внимание! Сумма к оплате корректно рассчитывается только при использовании стандартных (встроенных в CMS) способов доставки.
Налоговая ставка указывается в разделе «Система» -> «Локализация» -> «Налоги» -> «Налоговые ставки».
Наименования ставок НДС для товаров должны быть следующего вида:
− «Без НДС» - ставка 0%;
− «НДС 0» - ставка 0%;
− «НДС 10%» - ставка 10%;
− «НДС 18%» - ставка 18%.
Ставка НДС указывается для налогового класса в разделе «Система» -> «Локализация» -> «Налоги» -> «Налоговый класс».
Внимание! Для одного налогового класса должна быть указана только одна ставка НДС.
Для товара налог указывается в настройках товара: в поле «Налог» нужно указать нужный налоговый класс.
Для доставки налог указывается в настройках доставки: в поле «Класс налога» нужно указать нужный налоговый класс.
OpenCart 3.0
Для интеграции с онлайн-кассой необходимо:- Выбрать значение «Yes» («Да») в пункте «Send data to a cheque» («Передавать данные для формирования чека») в настройках модуля.
- Если используется ФФД 1.2, то выбрать пункт «Чек версии ФФД 1.2». Важно! Не включайте этот пункт, если вы используете чеки в старом формате.
- Выбрать систему налогообложения для магазина в раскрывающемся меню «The system of taxation» («Система налогообложения»).
Внимание! Для корректной передачи данных чека в онлайн-кассу необходимо:
− выставить для всех товаров магазина корректную ставку НДС,
− указать в настройках модуля систему налогообложения и ставку налога для доставки в настройках доставки.
Доставка будет добавлена в чек отдельной позицией!
Внимание! Сумма к оплате корректно рассчитывается только при использовании стандартных (встроенных в CMS) способов доставки.
Налоговая ставка указывается в разделе «System» -> «Localization» -> «Taxes» -> «Tax Rates» («Система» -> «Локализация» -> «Налоги» -> «Налоговые ставки»).
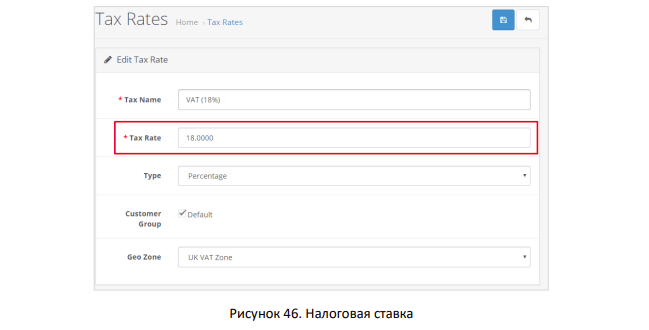
Наименования ставок НДС для товаров должны быть следующего вида:
− «Без НДС» - ставка 0%;
− «НДС 0» - ставка 0%;
− «НДС 10%» - ставка 10%;
− «НДС 18%» - ставка 18%.
Ставка НДС указывается для налогового класса в разделе «System» -> «Localization» -> «Taxes» -> «Tax Classes» («Система» -> «Локализация» -> «Налоги» -> «Налоговый класс»).
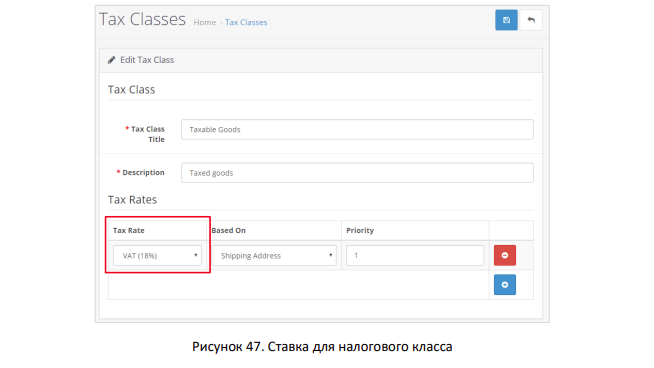
Внимание! Для одного налогового класса должна быть указана только одна ставка НДС.
Для товара налог указывается в настройках товара. Для этого необходимо:
- Перейти в раздел «Products» (Товары).
- Выбрать товар и нажать кнопку редактирования.
- На вкладке «Data» («Данные») в поле «Tax class» («Налог») указать нужный налоговый клаcc.
Для доставки налог указывается в настройках доставки. Для этого необходимо:
- Перейти в раздел «Extensions» («Расширения»).
- Выбрать тип расширения «Shipping» («Доставка»).
- Выбрать вид доставки и нажать кнопку редактирования.
- В поле «Tax Class» («Класс налога») указать нужный налоговый класс.
Настройка магазина в Личном Кабинете
Для настройки магазина в ЛК необходимо:
- Перейти в раздел «Магазины» и выбрать магазин.
- В боковом меню выбрать пункт «Терминалы» и нажать кнопку НАСТРОИТЬ для терминала.
- Выполнить следующие настройки:
a) Выбрать способ подключения: «Универсальное подключение».
b) Выбрать пункт: Нотификация по http(s).
Внимание! URL для нотификации по http:
OpenCart 1.5: <название_сайта>/index.php?route=payment/tinkoff/notification
OpenCart 2.0-2.2: <название_сайта>/index.php?route=payment/tinkoff/callback
OpenCart 2.3 и 3.0: <адрес сайта>/index.php?route=extension/payment/tinkoff/callback - Если вы хотите использовать:
a) стандартные страницы успешного/неуспешного платежа, оставьте значения по умолчанию в полях URL страницы успешного/неуспешного платежа.
b) страницы успешного/неуспешного платежа, расположенные на вашем сайте, необходимо выбрать тип страницы «Собственная страница» и прописать следующие значения:
− URL страницы успешного платежа:
OpenCart 1.5, 2.0-2.2: <название_сайта>/index.php?route=payment/tinkoff/success
OpenCart 2.3: <адрес сайта>/index.php?route=checkout/success
OpenCart 3.0: <адрес сайта>/index.php?route=extension/payment/tinkoff/success
− URL страницы неуспешного платежа:
OpenCart 1.5, 2.0-2.2: <название_сайта>/index.php?route=payment/tinkoff/failure
OpenCart 2.3: <адрес сайта>/index.php?route=extension/payment/tinkoff/failure
OpenCart 3.0: <адрес сайта>/index.php?route=extension/payment/tinkoff/failure
Внимание! Для OpenCart 3.0 корзина очищается только при использовании собственных страниц. - Нажать кнопку СОХРАНИТЬ.
Настройка интеграции с онлайн-кассами в Личном кабинете (oplata.tinkoff.ru)
Для настройки интеграции с онлайн-кассой в ЛК необходимо:
- Выбрать магазин в разделе «Магазины».
- В открывшемся окне выбрать пункт «Онлайн-Касса» в меню слева.
- Выполнить тест-кейсы №7 и 8.
- Ввести данные онлайн-кассы после успешного выполнения тест-кейсов.
- Включить переключатель «Передача данных». Он отображается на странице при корректном вводе данных.
- Передача данных в онлайн-кассу активирована. С этого момента информация о каждой операции передается в онлайн-кассу.